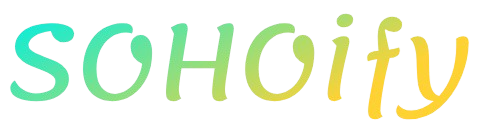Ever stared at your computer and wondered, “Who made this thing?” Knowing your computer manufacturer can be more than just a fun fact; it’s crucial for troubleshooting, finding compatible parts, or getting support. Whether you’re upgrading your system, looking for drivers, or just curious about your device’s origins, this information can save you time and frustration.
In this article, we’ll guide you through easy steps to identify your computer’s manufacturer. We’ll share tips and insights to help you understand why this knowledge matters. Let’s dive in!
Related Video
How to Identify Your Computer Manufacturer
Knowing the manufacturer of your computer is essential for various reasons. Whether you need to update drivers, seek support, or troubleshoot issues, identifying the make and model of your device can streamline the process. In this guide, we will walk you through several methods to find out who made your computer and provide you with practical tips to make the process easier.
Why is Knowing Your Computer Manufacturer Important?
Understanding the manufacturer of your computer can help you:
- Access Support: Knowing the manufacturer allows you to reach out for technical support when issues arise.
- Download Drivers: You can find the correct drivers for your hardware, ensuring optimal performance.
- Warranty Claims: If your computer is under warranty, knowing the manufacturer is crucial for claims and repairs.
- Upgrade Compatibility: Identifying the make and model helps you understand which upgrades are compatible with your system.
Methods to Find Your Computer Manufacturer
There are several methods to find out who manufactured your computer. Here’s a breakdown of the most common techniques.
1. Check the Physical Device
The simplest way to find your computer’s manufacturer is to look at the device itself. Here’s where to check:
- Label on the Case: Most computers have a label on the back or bottom that lists the manufacturer’s name.
- Stickers: Look for any stickers on your laptop or desktop that might indicate the brand.
2. Using Windows System Information
Windows provides a built-in tool to check system information, including manufacturer details. Follow these steps:
- Open the Start Menu: Click on the Windows icon in the bottom-left corner of your screen.
- Type “System Information”: Enter this in the search bar and select the corresponding application.
- View System Summary: In the System Information window, look for “System Manufacturer” and “System Model” in the summary.
This method gives you detailed information about your computer’s manufacturer and model.
3. Command Prompt
For those who are comfortable using the command line, this method can provide quick results.
- Open Command Prompt: Press
Win + R, typecmd, and press Enter. - Enter the Command: Type
wmic csproduct get vendor, name, versionand press Enter. - Read the Output: The command will display your computer’s manufacturer (vendor) and model name.
Using Command Prompt is efficient and straightforward for tech-savvy users.
4. Windows Settings
You can also find manufacturer information through Windows Settings:
- Open Settings: Click on the Start Menu and select the gear icon.
- Go to System: Click on “System” and then select “About” from the left panel.
- View Device Specifications: Scroll down to find your device specifications, including manufacturer details.
This method is user-friendly and accessible for most users.
5. Device Manager
The Device Manager can also help you find manufacturer information:
- Open Device Manager: Right-click on the Start Menu and select “Device Manager.”
- Expand System Devices: Look for “System devices” and expand it.
- Check Properties: Right-click on a device and select “Properties.” In the “Details” tab, you can find information related to the manufacturer.
This method is particularly useful for checking specific components of your computer.
Practical Tips for Finding Your Computer Manufacturer
- Keep Documentation Handy: If you have the original packaging or manuals, they often contain the manufacturer’s information.
- Use Online Tools: Some websites can help identify your hardware by scanning your system. Just ensure you trust the site before using it.
- Check for Updates: Manufacturers often release updates; knowing your model can help you stay up-to-date.
- Contact Support: If you’re having trouble finding the manufacturer, don’t hesitate to contact the place of purchase or the retailer for assistance.
Challenges You Might Encounter
While identifying your computer’s manufacturer is generally straightforward, you might face some challenges:
- Custom Builds: If you have a custom-built computer, you may need to identify each component’s manufacturer separately.
- Older Systems: Older computers may have worn labels or outdated software that makes identification difficult.
- Laptops with Missing Labels: Some laptops may not have clearly visible labels, making it harder to identify the manufacturer.
Conclusion
Identifying your computer’s manufacturer is a vital step in maintaining and troubleshooting your system. Whether you prefer using built-in tools like System Information or the Command Prompt, multiple methods are available to help you find this information easily. Keeping track of your computer’s manufacturer will make your tech life much simpler, from obtaining support to upgrading components.
Frequently Asked Questions (FAQs)
What if my computer is custom-built?
If your computer is custom-built, you may need to check the individual components’ manufacturers, such as the motherboard, graphics card, and power supply.
Can I find my manufacturer using third-party software?
Yes, there are many third-party applications designed to give you detailed information about your system, including manufacturer details.
What if my computer won’t turn on?
If your computer won’t turn on, check any physical labels or stickers before seeking professional help. You may also find the manufacturer listed on the original purchase receipt.
Is it important to know my computer model?
Yes, knowing your model helps ensure compatibility with software, drivers, and upgrades.
Where can I find support for my computer?
Once you know your manufacturer, visit their official website for support resources, including drivers, FAQs, and contact information for technical assistance.